
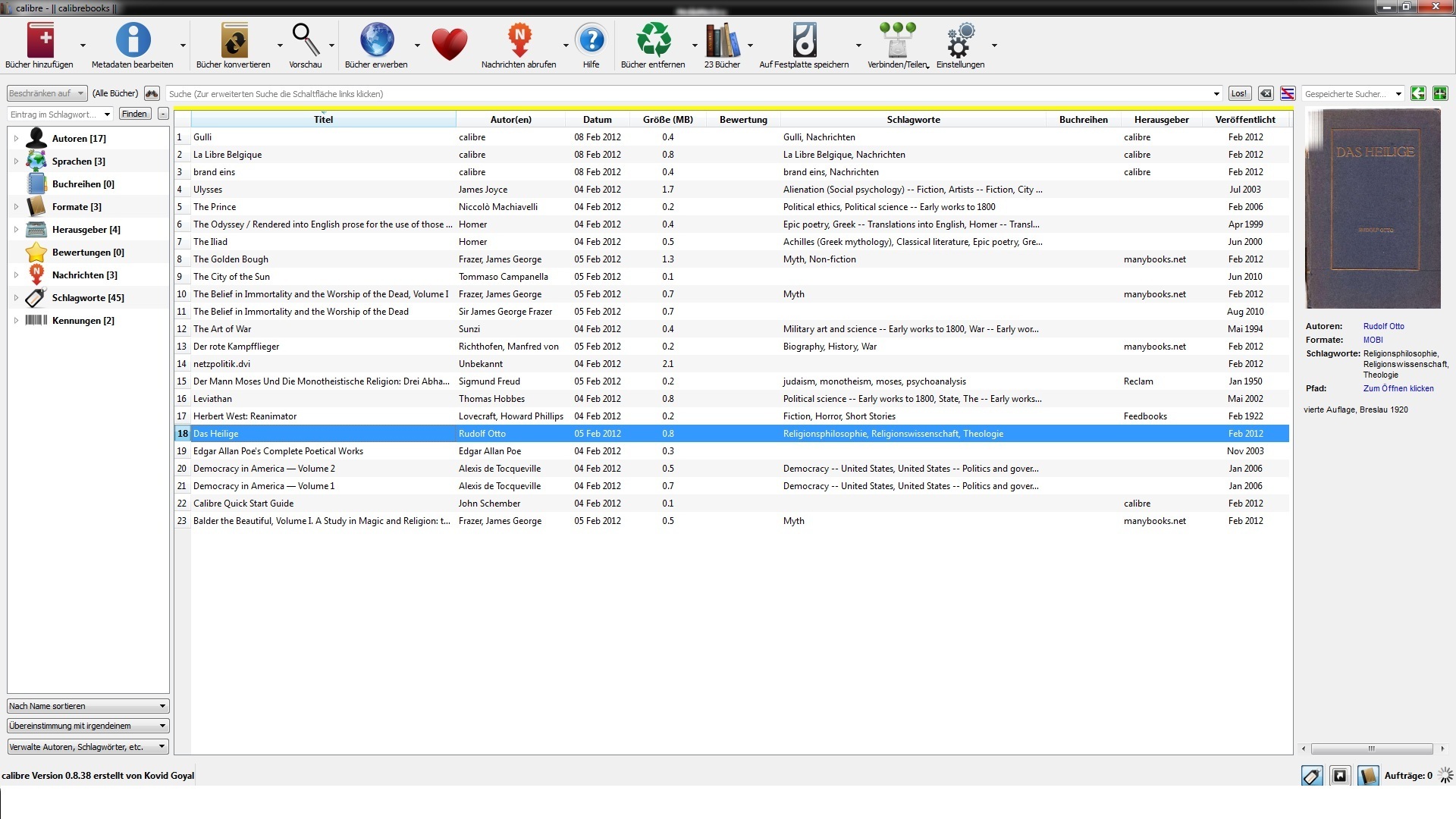
Here are instructions for how to do that for all your apps and devices.Īlso, make sure that your personal email address is on the whitelist of emails that are allowed to send to your Kindles. Setting Up Amazonįirst, you might want to consider setting your Kindle device email addresses to something easy to remember, instead of the _ format they’re assigned by default. However, with Calibre, you can email any e-book file to any Kindle device or application that has an email address. Frequently, apps don’t have USB-accessible storage-especially if you’re using an iOS device, which basically obfuscates its file system unless you’re using iTunes. If you use the Kindle app on your smartphone or tablet, rather than using a hardware reader, managing your device via Calibre may not even work at all. When the books are sent, they'll appear with this new title format, ensuring they're automatically sorted into series order.Did you know that you can email e-books to your Kindle using Calibre? Long-time Calibre users may be familiar with hooking their Kindle up to their computer via a USB cable and using the app to copy files onto the device-but that may not always be convenient. Next time your Kindle is plugged into your computer, you can send books to it from Calibre through the Send to Device button in the top bar. Apply the plugboard (via the tick button at the bottom of the window).
Now copy and paste the code (minus the colon at the end) into the Source template box and choose title in the Destination field drop-down. There are a lot of different options, but here are some basic strings and what the output would look like: : Immortals After Dark MunroĪlternatively, if you don't mind doing a bit of coding, you can come up with your own template by reading Calibre's template language guide. In the Source template box, it's time to choose what you want your titles to actually look like. From the drop-down lists under Format and Device, choose which type of ebook format (MOBI, AZW3, or KFX) and Kindle you have.


 0 kommentar(er)
0 kommentar(er)
